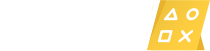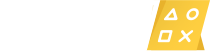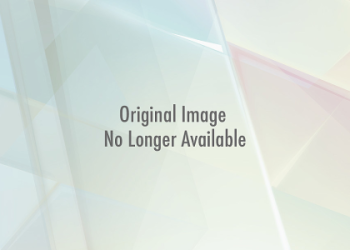When gaming, encountering errors can be frustrating, especially when they prevent you from accessing the game or disrupt your gameplay. One such issue that many players face is the **”West Wind DeleteFiles” error**, which often occurs during game launch or after an update. Understanding what this error means and how to resolve it is crucial to getting back into the action without missing a beat.
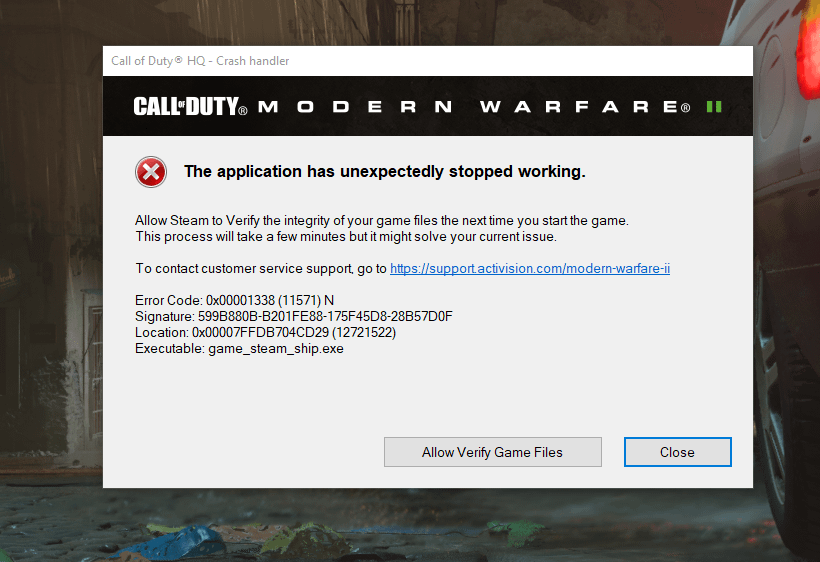
What is the West Wind DeleteFiles Error?
The “West Wind DeleteFiles” error is typically associated with game files that either become corrupted, lost, or are improperly deleted during game installation or updates. This error may also appear in connection with a failed attempt to clean up unnecessary files or when the system cannot locate important configuration files required for smooth game operation.
The name “West Wind” refers to the game’s internal file management system, while “DeleteFiles” indicates that the game is trying (and failing) to remove old, unnecessary files to make room for new data. This process is crucial for game optimization but can trigger an error if something goes wrong.
Common Causes of the West Wind DeleteFiles Error
1. **Corrupted Game Files**: Sometimes, game files become corrupted during the download or installation process. This can lead to the DeleteFiles function failing when it tries to delete outdated files.
2. **Failed Game Update**: If a game update didn’t install properly, it could leave behind partial or missing files, triggering the error.
3. **Permissions Issues**: If the game lacks the required permissions to modify files, it can’t delete old ones, leading to the error.
4. **Antivirus Interference**: Antivirus software may mistakenly flag parts of the game as a potential threat, preventing it from deleting or modifying files properly.
How to Fix the West Wind DeleteFiles Error
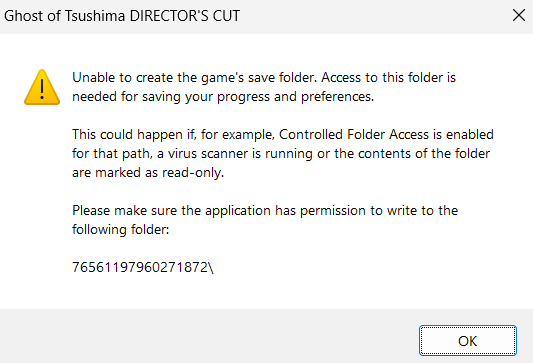
There are several troubleshooting steps you can follow to fix the West Wind DeleteFiles error and get back to playing your favorite game.
# 1. **Verify Game Files Integrity**
Most gaming platforms, such as Steam, offer an option to verify the integrity of game files. This process checks if any files are missing or corrupted and replaces them with the correct versions.
– **How to do this**: Open your game client (e.g., Steam), go to your Library, right-click the game, and select “Properties.” Under the “Local Files” tab, click on “Verify Integrity of Game Files.” This process may take some time but will ensure that all your game files are intact.
# 2. **Reinstall the Game**
If verifying the game files doesn’t work, a fresh installation of the game might be necessary. Deleting and reinstalling the game can help eliminate any corrupted files and reset the game’s file structure.
– **How to do this**: Uninstall the game through your game client or control panel. Afterward, download and reinstall the game from scratch.
# 3. **Check File Permissions**
Ensure that the game has the necessary permissions to modify and delete files on your system. You may need to run the game or its client with administrator privileges.
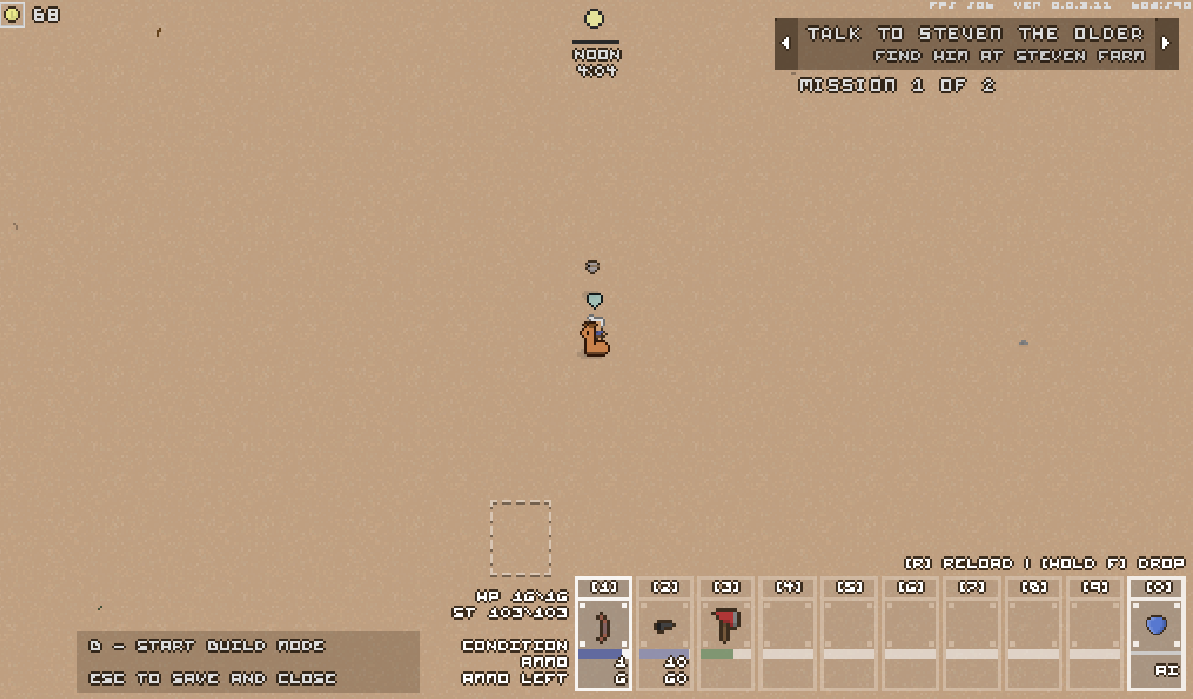
– **How to do this**: Right-click on the game’s executable file or the game client, then choose “Run as administrator.” This grants the program the necessary permissions to manage files.
# 4. **Disable Antivirus Software Temporarily**
Sometimes, antivirus programs can interfere with games, flagging parts of the game as malicious when they’re not. Try temporarily disabling your antivirus software while you troubleshoot the issue.
– **How to do this**: Open your antivirus program and disable it temporarily while performing the troubleshooting steps. Don’t forget to enable it once you’re done.
# 5. **Delete the Cache and Temp Files**
If residual or temporary files are causing the problem, clearing your system’s cache and temporary files might help resolve the issue.
– **How to do this**: You can do this manually by going to your system’s temp folders or using a tool like Disk Cleanup on Windows. Clearing the cache can remove old, redundant files that may be interfering with the game’s operations.
# 6. **Check for Disk Errors**
A malfunctioning hard drive or SSD might be the underlying cause of the error. Running a disk check can ensure that your storage device is functioning properly.

– **How to do this**: Open “This PC,” right-click the drive where the game is installed, select “Properties,” go to the “Tools” tab, and click on “Check” under Error Checking.
Preventing the West Wind DeleteFiles Error
To avoid encountering this error in the future, consider implementing a few simple practices:
– **Regular Updates**: Keep your game and gaming platform up to date to ensure all patches are applied and files remain intact.
– **Backup Game Files**: Before major updates or reinstallations, consider backing up your game files to avoid loss of progress or data.
– **System Maintenance**: Regularly check your system for errors and keep your storage devices healthy by using built-in disk management tools.
Conclusion
The West Wind DeleteFiles error can be a nuisance, but with the right troubleshooting steps, it’s possible to fix and prevent it. Verifying game files, reinstalling the game, adjusting file permissions, and clearing temporary files are some of the most effective solutions. By following these steps, you’ll be able to continue enjoying your game without worrying about errors getting in the way. Stay proactive, maintain your system, and your gaming experience will remain smooth and uninterrupted.